Using SQL Server in docker may not be the best idea for production environment, but is certainly useful for development. Docker makes developer’s live nice and easy (most times).
This article was inspired by Sitecore lack of official SQL Server 2019 docker images for development, although it could be useful to anyone dealing with MS SQL on windows containers. Before Sitecore 10+, if you wanted to use docker, you were forced to build your own images from community supported repository. When in need, or just out of curiosity, one could easily customize what are used for based images, entrypoints, scripts run in the meantime. From versions 10+ Sitecore provides officially supported images, which is awesome, but also makes customization a bit harder.
Root cause
When my team upgraded from Sitecore 9.2 to 9.3 we decided to go with docker images for development. There are many advantages of that approach, although it required some extra work on our side. One of the first issues was SQL database version used. We used our on‑premise development setup with newest (at that time) SQL Server, but with mentioned earlier repo we could only build 2017 image. The easiest would be to go with it, but if you ever tried to downgrade your database you probably know it’s pretty much impossible (if I’m wrong please let me know).
To the point
As said, Sitecore doesn’t share how images are built. Luckily with docker we can always access container and check out what sits inside. First step is to find how to build pure MSSQL2019 image. That microsoft gives us for free. Next step is to pull and inspect Sitecore provided MSSQL2017 image. Using:
docker pull scr.sitecore.com/sxp/nonproduction/mssql-developer:2017-10.2-ltsc2019
docker image inspect scr.sitecore.com/sxp/nonproduction/mssql-developer:2017-10.2-ltsc2019
Given result is an json-looking object containing basic image information, among which we can find docker entrypoint. In this case it is a command. It is not exactly the same as entrypoint, but I’m not going to explain it here. Further reading on this topic you can find here. The only thing you need to know is that running this will spin up container’s main process, in our case an SQL server.
"Cmd": ["powershell",
"-Command",
"$ErrorActionPreference = 'Stop'; $ProgressPreference = 'SilentlyContinue';",
"#(nop) ",
"CMD [\"powershell.exe\" \".\\\\start.ps1\" \"-sa_password $env:SA_PASSWORD\" \"-ACCEPT_EULA $env:ACCEPT_EULA\" \"-attach_dbs \\\"$env:attach_dbs\\\"\" \"-DataDirectory $env:DATA_PATH\" \"-Verbose\"]"
If we compare this command with the one from Dockerfile in mentioned repo we can see that they look really similar:
CMD .\start -sa_password $env:sa_password -ACCEPT_EULA $env:ACCEPT_EULA -attach_dbs \"$env:attach_dbs\" -Verbose
Both commands run powershell script start.ps1 and pass couple environment variables. Although Sitecore’s image have one more - DataDirectory. That directory will be read in that script and attach all .mdf and .ldf files into SQL server on container start. Those are files for each database’s data and logs. Looks like the only thing we need to do is to replace original start.ps1 with the one from Sitecore’s image and add additional evnironment variable. To make things clear let’s have a glance at docker-compose example:
services:
mssql:
image: scr.sitecore.com/sxp/nonproduction/mssql-developer:2017-10.2-ltsc2019
volumes:
- "./volume:C:\\data" # Folder volume contains databases
environment:
SA_PASSWORD: "Password12345"
ACCEPT_EULA: "Y"
DATA_PATH: "C:\\data" # Same folder passed to container so script knows where to look to databases
ports:
- "14330:1433"
Taking into consideration that copying files from windows container to host system doesn’t work too good I will use an awesome VS Code extension to get into Sitecore’s filesystem and extract its start.ps1 script. Let’s run our docker-compose.yml.
docker-compose up -d
And using VS Code extension check out how entrypoint script looks like:
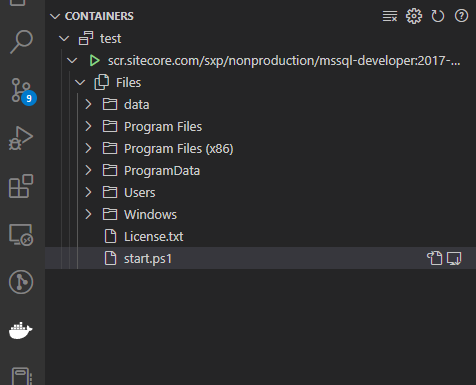
If you compare start.ps1 from within the container and the one from Microsoft’s repo you will see that this is the only difference:
#Attach databases in data directory
Get-ChildItem -Path $DataDirectory -Filter "*.mdf" | ForEach-Object {
$databaseName = $_.BaseName.Replace("_Primary", "")
$mdfPath = $_.FullName
$primaryDbEnding = $_.Name.Replace(".mdf", ".ldf")
$logDbEnding = $databaseName + "_log.ldf"
$ldfPath = Get-ChildItem -Path $DataDirectory | Where-Object {$_.Name -eq $primaryDbEnding -or $_.Name -eq $logDbEnding}
$ldfPath = $ldfPath.FullName
$sqlcmd = "IF EXISTS (SELECT 1 FROM SYS.DATABASES WHERE NAME = '$databaseName') BEGIN EXEC sp_detach_db [$databaseName] END;CREATE DATABASE [$databaseName] ON (FILENAME = N'$mdfPath'), (FILENAME = N'$ldfPath') FOR ATTACH;"
Write-Host "INFO: Attaching '$databaseName'..."
& sqlcmd -Q $sqlcmd
}
Let’s build our own MSSQL2019 image using dockerfile_1 (at the time of writing this article dockerfile downloads installation files for MSSQL2017) from repo and replace start.ps1 with Sitecore’s image start script content.
Note that you need to download installation files:
- SQLServer2019-DEV-x64-ENU.exe
- SQLServer2019-DEV-x64-ENU.box
docker build -t sitecore-mssql-developer-2019 -f dockerfile_1 .
The build will take a while, but when it’ll finish replace image name in docker-compose.yml with the newly built one. If you have any database files you could put them in volume folder, otherwise you have to trust my word that as soon as container starts database will attach.
There are plenty of tools you could use to connect to database, eg. SSMS or another VS Code extension. I will stick with VS Code here. Using connection string below I’m connecting to server and bum… My database is attached.
Data Source=tcp:localhost,14330;User ID=sa;Password=Password12345;
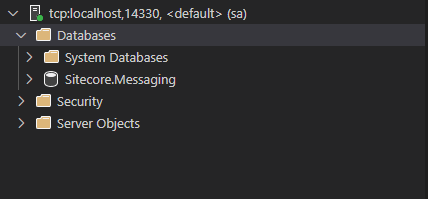
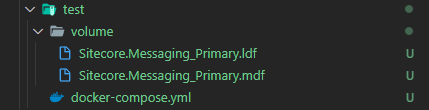
Looks like all the work is done, but there is one more thing left to do. If you try to create a new database you’ll notice that the files will not land in your C:\data (inside container) folder. Try simple SQL query:
CREATE DATABASE TestDb;
SELECT
name,
physical_name
FROM sys.master_files
WHERE name='TestDb'
Not the result we really expected:

The reason is SQL Server has a default folder for database files storage and it’s not C:\data. Normally you would change that setting with SSMS, but we would like to have it setup on boot. This can be achieved with adding two additional registry properties and rebooting SQL server. I have decided to add that into start.ps1 script, as one can decide to change DATA_PATH environment variable and I want this path to always be a default database files location.
Write-Verbose "Set default directory for new database files"
Set-ItemProperty -Path 'HKLM:\SOFTWARE\Microsoft\Microsoft SQL Server\MSSQL15.MSSQLSERVER\MSSQLServer' -Name DefaultData -Value $DataDirectory
Set-ItemProperty -Path 'HKLM:\SOFTWARE\Microsoft\Microsoft SQL Server\MSSQL15.MSSQLSERVER\MSSQLServer' -Name DefaultLog -Value $DataDirectory
restart-service MSSQLSERVER
Write-Verbose "SQL Server restarted"
Now let’s rebuild the image, spin up the container again and run our SQL query again. This time it returns:


Here our work is basically done. One thing worth adding is enabling contained databases. During development you sometimes copy files between different machines and this error can pop up when attaching database. You can do it by simply adding couple more lines of code in start.ps1:
$sqlCmd = "EXEC sp_configure 'show advanced', 1 `
GO `
RECONFIGURE `
GO `
EXEC sp_configure 'contained database authentication', 1 `
GO `
RECONFIGURE `
GO"
sqlcmd -Query $sqlCmd
Shortcut
For those who don’t want to go through all this steps by yourself I have prepared ready to go scripts here.
That would be it for today. Feel free to share this post or DM me on Twitter if you have any questions or just want to chat about it. Till the next one.